Windows Configurations
Here goes a list of tips and guides for a clean Windows installation. This helps to remember details and some things needed for a good to go and clean Windows installation from scratch. List is unattended and might contain outdated links and configuration.
If you need to visit older revisions of this page, you can browse the history of this md file on GitLab, useful if you're searching for old configurations and notes, or check deprecated information for older Windows versions.


Flytools. On-the-go pack for a better experience
We've recently released a pack featuring essential portable apps, basic binaries, and additional tools to enhance the Windows experience. Comptabile with Windows 8.1, 10, and 11, providing everything needed to get started on Windows. The path for the folder must be %userprofile%/flytools.
Some apps included are; Autoruns, Bulk File Changer, CrystalDiskMark, Clipboardic, Dummy, Driver Viewer, Everything, FileTypesMan, HWInfo64, Local Send, MemTest, MP3Tag, Pipette, RegScanner, RuckZuck, Shairport, Tree Size Explorer and many more tools.
The binaries contains curl, ffmpeg, git, nano, node, platform-tools, python, pip and yarn. There is a file with the variable list so they can be quickly added to the system variables.
Some extras include scripts to enable/disable Windows Update, to paint desktop build version, to lock/unlock start menu, to activate Windows and Offie (MAS), and to slimdown your Windows for a better performance. Sounds, wallpapers and other files from earlier Windows builds are also included.
- Latest public build: flytools_214_winmain_prs.250202-1949.
Access to this folder is restricted due to proprietary code from bbjprojek and third-party sources. Authorized users can download this package. If you're part of the team, ensure you're logged in at https://mail.bbjprojek.org before downloading the file.
Windows & Office activation
The main and recommended method is by using Microsoft Activation Scripts (MAS). It's a Windows and Office activator with a focus on open-source code and fewer antivirus detections, along with advanced troubleshooting.
To use it, open a powershell windows and run the following code.
irm https://get.activated.win | iex
On older Windows builds you may need to run the below command before, [Net.ServicePointManager]::SecurityProtocol=[Net.SecurityProtocolType]::Tls12
Office C2R installation
- Head to Office C2R Installers and download the desired Office (choose between different Office versions).
- Choose the language and download the offline version of it.
Notes
- All of the links from gravesoft are original from Microsoft with Retail license and Current update channel.
- Microsoft publishes updates in these same links, that means there isn't any need to update the links.
- File size: C2R office installer files are unified. It means that for example, Office 2021 ProPlus, Excel, and OneNote, will all have the same size. Online installer consumes less data because it downloads files for only one system architecture whereas Offline file contains both architectures.
- File version: Online installer always installs latest Office version whereas Offline version is often 5-6 months old and Office will need updates once installed.
Atom configuration
On June 8, 2022, Atom team announced that they will sunset Atom and archive all projects under the organization on December 15, 2022.
Additionally, and because of an exploit, 1.63.1 and 1.63.0 app verisons of Atom will stop working on February 2, 2022. To keep using Atom, users will need to download a previous Atom version.
Download the recommended version: Atom 1.58.0 (GitHub Releases).
Config. file
"*":
core:
automaticallyUpdate: false
closeDeletedFileTabs: true
telemetryConsent: "limited"
uriHandlerRegistration: "always"
warnOnLargeFileLimit: 2
editor:
defaultFontSize: 13
fontFamily: "\"IBM Plex Mono\", Menlo, Consolas, DejaVu Sans Mono, monospace"
welcome:
showOnStartup: false
showSunsettingOnStartup: false
Ungoogled Chromium (Chrome)
Official releases can be found at: Downloads for ungoogled-chromium. Last release supporting Windows 7 and 8.1 is 109. Last release supporting native color border in earlier Windows 10 builds is 113.
Google as the default search engine
Ungoogled Chromium has disabled Google search as an option for the search engine, but if you really want Google, you can use this config to re-add it. Or you can just use Chrome...
- Go to
chrome://settings/searchEngines - Add new site search
- Fill the data as shown below:
- Search Engine:
Google - Shortcut:
google.com - URL with %s in place of query:
https://www.google.com/search?q=%s - Suggestions URL with %s in place of query:
https://www.google.com/complete/search?client=chrome&q=%s
- Search Engine:
In order to get autocomplete searches in the URL bar, go to chrome://settings/syncSetup and enable the Autocomplete option.
WinRAR binaries
Download WinRAR at www.win-rar.com/start.html. To enable WinRAR, you can use this license enabler. You can also use the installed included in the flytools programs pack, which includes the enabled release.
VLC Media Player audio fixup
VLC has some issues with resampler. Use the following settings to fix pitch issues.
- Open Preferences (Ctrl+P)
- Show All Settings
- Audio Resampler -> Disable
- Output Modules -> DirectX Audio Output
ADB & Fastboot
To install ADB & fastboot, download latest platform-tools from Android Developers, extract it and move it to any folder (Documents preferred).
Once extracted and moved to a folder, set the directory in the environment variables:
- Copy the folder path.
- Go to System Properties (Win + R), then SystemPropertiesAdvanced. Go to Environment Variables.
- In User Variables for $USER, select Path and then select edit.
- In the new window, select "New" and paste the folder path (platform-tools folder).
- Tap OK and exit, open a terminal and type
adb.
Start menu paths
- User Start Menu:
%appdata%\Microsoft\Windows\Start Menu - System Start Menu:
C:\ProgramData\Microsoft\Windows\Start Menu
Bypassing install requirements (Windows 11)
Windows 11 needs some requirements before you can install it on your machine. You can bypass them if you need to install Windows 11 on an unsupported one, or on a virtual machine. This can be done just before the installation.
Once you boot into the setup, press Shift + F10 to launch the Command Prompt. Then type regedit to launch the Registry Editor. Then navigate to HKEY_LOCAL_MACHINE\SYSTEM\Setup, right-click on the Setup key and create a new key.
When prompted to name the key, enter LabConfig and press enter.
On the LabConfig. Create DWORD (32-bit) values named BypassTPMCheck, BypassRAMCheck or BypassSecureBootCheck, depending on your needs.
Once the value(s) under LabConfig are set, you can continue with the installation.
Running external scripts in PowerShell (Windows 10+)
Run a powershell windows with elevated permissions.
Set-ExecutionPolicy unrestricted
Skipping lock screen (Windows 10+)
Modify the registry editor, or use this powershell script
reg add HKLM\Software\Policies\Microsoft\Windows\Personalization /v NoLockScreen /t REG_DWORD /d 0 /f
Windows Subsystem for Linux (Windows 10)
For Windows 10 (build 16215) or later. If you just clean installed Windows 10 or 11, you may need to enable Windows Subsystem For Linux optional feature in order to use WSL1 and some additional steps for WSL 2.
Step 1. Enable optional feature
Open PowerShell as Administrator and run:
dism.exe /online /enable-feature /featurename:Microsoft-Windows-Subsystem-Linux /all /norestart
Once the feature is enabled, you can restart the PC. Then follow the steps for the desired WSL version:
Configuration for WSL 1
There is no further configuration for WSL 1 for Windows 10, just install any of the following distros and you're ready to go:
Step 2. Intalling distribution
It's now possible to install the applications available on the Windows Store directly from the command line. Useful for Windows 10 installation without Microsoft Store (Slimdown10?).
Open a PowerShell window and run wsl --list --online to see all available distros.
To install Ubuntu 20.04, run:
wsl --install -d Ubuntu-20.04
To use WSL1 in Windows 11, you will need to set it as your default version for new instances:
wsl --set-default-version 1
Get more info about WSL configuration in Microsoft Documentation: Install Linux on Windows with WSL.
Configuration for WSL 2
Step 2. Checking requirements for WSL 2
To update to WSL 2, you must be running Windows 10+.
- For x64 systems: Version 1903 or higher, with build 18362 or higher.
- For ARM64 systems: Version 2004 or higher, with Build 19041 or higher.
To check your build number, use winver.
Step 3. Enable Virtual Machine feature
Before installing WSL 2, you must enable the Virtual Machine Platform optional feature. Your machine will require virtualization capabilities
Open PowerShell as Administrator and run:
dism.exe /online /enable-feature /featurename:VirtualMachinePlatform /all /norestart
Step 4. Download the Linux kernel update package
Download the latest package: WSL2 Linux kernel update package for x64 machines.
Note that if you're using an ARM64 machine, please download the ARM64 packagesysteminfo
Now run the update package downloaded in the previous step. (Double-click to run - you will be prompted for elevated permissions, select ‘yes’ to approve this installation.)
Once the installation is complete, move on to the next step - setting WSL 2 as your default version when installing new Linux distributions. (Skip this step if you want your new Linux installs to be set to WSL 1).
Step 5. Set WSL 2 as your default version
Open PowerShell and run this command to set WSL 2 as the default version when installing a new Linux distribution:
wsl --set-default-version 2
Step 6. Installing distribution
It's now possible to install the applications available on the Windows Store directly from the command line. Useful for Windows 10 installation without Microsoft Store (Slimdown10?).
Open a PowerShell window and run wsl --list --online to see all available distros.
To install Ubuntu 20.04, run:
wsl --install -d Ubuntu-20.04
Get more info about WSL configuration in Microsoft Documentation: docs.microsoft.com/windows/wsl/install-win10.
It's recommend to use WSL 2 as it offers faster performance and 100% system call compatibility. However, if you're going to use WSL for basic operation and if working with files within the Windows environment, then use WSL 1. See Exceptions for using WSL 1 rather than WSL 2.
Enabling Highly Detailed Status Messages
Verbose status messages can be very helpful when you are debugging or troubleshooting certain Windows problems, including a slow startup, shutdown, logon, or logoff behavior.
reg add HKLM\SOFTWARE\Microsoft\Windows\CurrentVersion\Policies\System /v VerboseStatus /t REG_DWORD /d 1 /f
Enabling Windows Photo Viewer (Windows 10+)
- Download Win10 Photo Viewer Enabler.
- Now, when opening a image, click on
Open with...and select Windows Photo Viewer.
In order to use import tool from Windows 7, run the following commands:
cd "C:\Program Files (x86)\Windows Photo Viewer"
regsvr32 PhotoAcq.dll
regsvr32 PhotoViewer.dll
Windows Explorer 7 style (Windows 10+)
OldNewExplorer is a shell extension and tweaker that can undo "improvements" to file browsing added in Windows 8.1. It has many options allowing you to completely restore Windows Explorer to the old style or only change what you don't like. It also have the availability to restore back the devices and drive grouping.
Spoiler! Tap to open
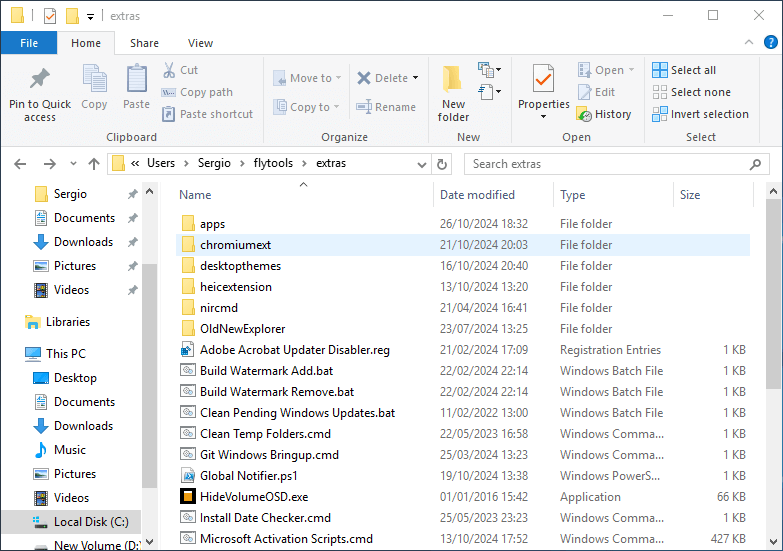 Windows 10 stock explorer style
Windows 10 stock explorer style
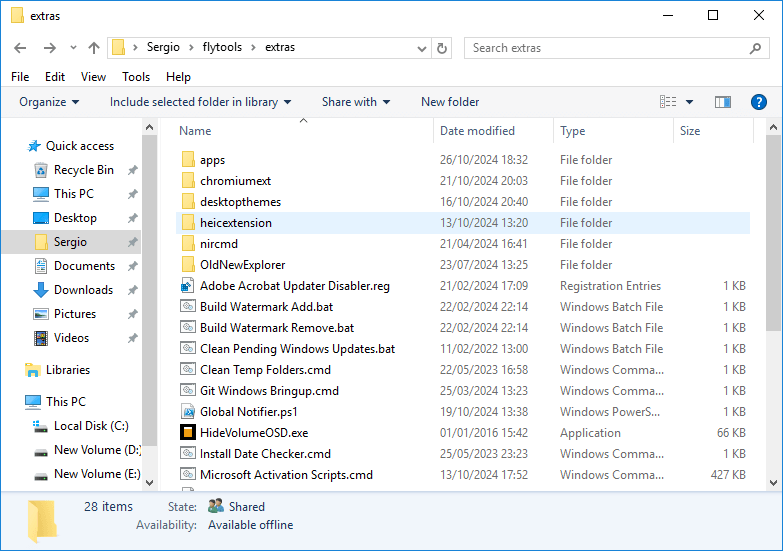 Windows 7 style, with details pane and minimal menu bar
Windows 7 style, with details pane and minimal menu bar
Useful Registry editor files (Windows 10)
The flytools folder already contains this configuration for Windows 10 and 11. Use those files preferably.
Want to give a try to our Windows 10 Installation Guide manual? Check out Windows 10 LTSB Build 14393 Installation Guide
Adding Microsoft Store to LTSB/LTSC (Windows 10 1607)
For Windows 10 Enterprise 2015 / 2016 LTSB or Windows Enterprise 2015 / 2016 LTSB N. Download https://github.com/lixuy/LTSB-Add-MicrosoftStore/archive/2016.zip.
To install, run Add-Store.cmd as Administrator.
If you do not want App Installer / Purchase App / Xbox identity, delete each appxbundle before running to install. However, if you plan on installing games or any app with in-purchase options, you should include everything
Windows Compatibility Telemetry fixup (Windows 10 1607)
For build 14393. Disable Microsoft's Diagnostic Tracking.
sc delete DiagTrack
sc delete dmwappushservice
reg add HKLM\SOFTWARE\Policies\Microsoft\Windows\DataCollection /v AllowTelemetry /t REG_DWORD /d 0 /f
Restarting Windows icons database
- Navigate to:
%HOMEPATH%\AppData\Local. - Delete
IconCache.dbfile. - Start the task manager and kill explorer.exe process, then re-run it again.
Programs & tools
Really simple and light-weight offline programs for a better Windows NT experience.
Portable programs
- Autoruns
- Cab Maker
- Caratulador
- CrystalDisk
- Driver View
- Dummy File Generator
- Everything - Locate files instantly
- File Types Man
- FlashBoot
- Folder2ISO
- Freezer
- Greenshot
- Image to PDF or XPS
- Just Color Picker
- LocalSend - Share files
- MP3Tag
- MemTest64
- PDF Compressor
- Pngyu - PNG Compressor
- Resources Extract
- Rufus
- Shairport4w - AirPlay Casting
- Simple Stopwatch
- Snap Timer
- Spacedesk Multi Monitor
- TreeSize
- USB Device Tree View
- Ungoogled Chromium
- VLC Media Player
- Ventoy
- Windows Terminal (Win10+)
Tools
- BOOTICE
- Bloatbox - Debloat Windows 10
- BulkFileChanger
- Directory Unlocker
- Fake Windows Update
- Gravesoft
- Integrate7 - Slipstream Updates and Drivers up to 2023
- Microsoft Activation Scripts
- Microsoft Genuine Installation Media - Windows ISO Downloader
- Microsoft Software Download Listing
- Programs from Ratiborus
- SCAM Lock Tool - Prevent hackers from configuring SAM Tool
- Slimdown10 - Turn Windows 10 22H2 into classic Windows
- UUP Dump
Binaries
Some must-have binaries we recommend in a newly installed Windows. Included in flytools folder.
curlffmpeggitlibwebpnanonodepython3pipyt-dlp
